Hoe laat je je product verschijnen via Google Shopping?
in GoogleGoogle Shopping is een speciale functie van Google waarmee mensen producten snel en makkelijk kunnen terugvinden. Wanneer mensen namelijk zoeken naar een bepaald product, laat Google afbeeldingen zien van relevante producten met daaronder telkens de prijs en een link naar de webshop. Die afbeeldingen verschijnen zowel in Google Search als in het Google Shopping gedeelte en bij zoekpartners zoals YouTube. We leggen je stapsgewijs uit hoe jij je product daar ook kan laten verschijnen.
1. Voeg je productgegevens toe aan het Google Merchant Center
Vooraleer je een shopping advertentie kan aanmaken, moet je je eerst registreren via het Google Merchant Center.
- Surf naar https://merchants.google.com/ en klik op ‘registreren’. Je komt nu bij de registratieprocedure terecht:
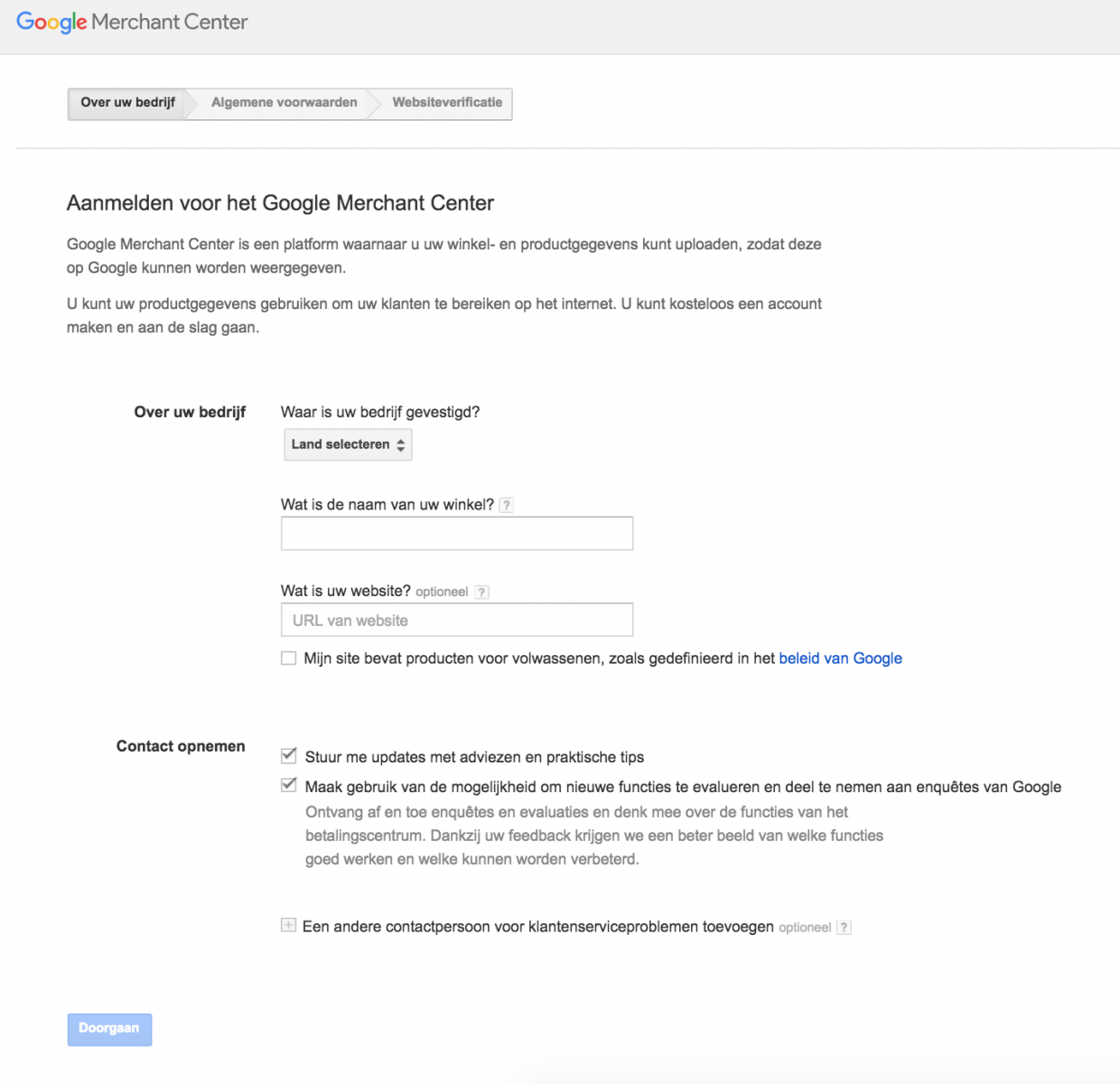
- Vul je locatie, je bedrijfsnaam en de URL van je website in, duid je contactvoorkeuren aan en klik op ‘doorgaan’.
- Je komt nu bij de algemene voorwaarden terecht. Neem deze door en accepteer ze om verder te kunnen gaan.
- Hierna moet je enkel nog je website-URL verifiëren, zodat Google weet dat jij de rechtmatige eigenaar bent.
- Klik op ‘voltooien’. Je hebt nu een Google Merchant account aangemaakt.
De volgende stap is om je productgegevens in te dienen via het Google Merchant Center. Via een datafeed vertel je Google als het ware wat de eigenschappen zijn van je producten, zodat Google je product bij de juiste zoekresultaten kan tonen.
- Klik in het menu links op ‘producten’:
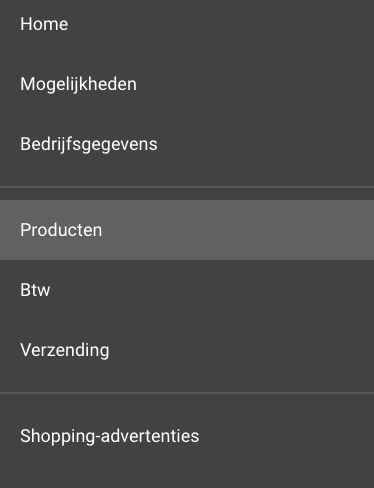
- Hierna ga je naar ‘feeds’:
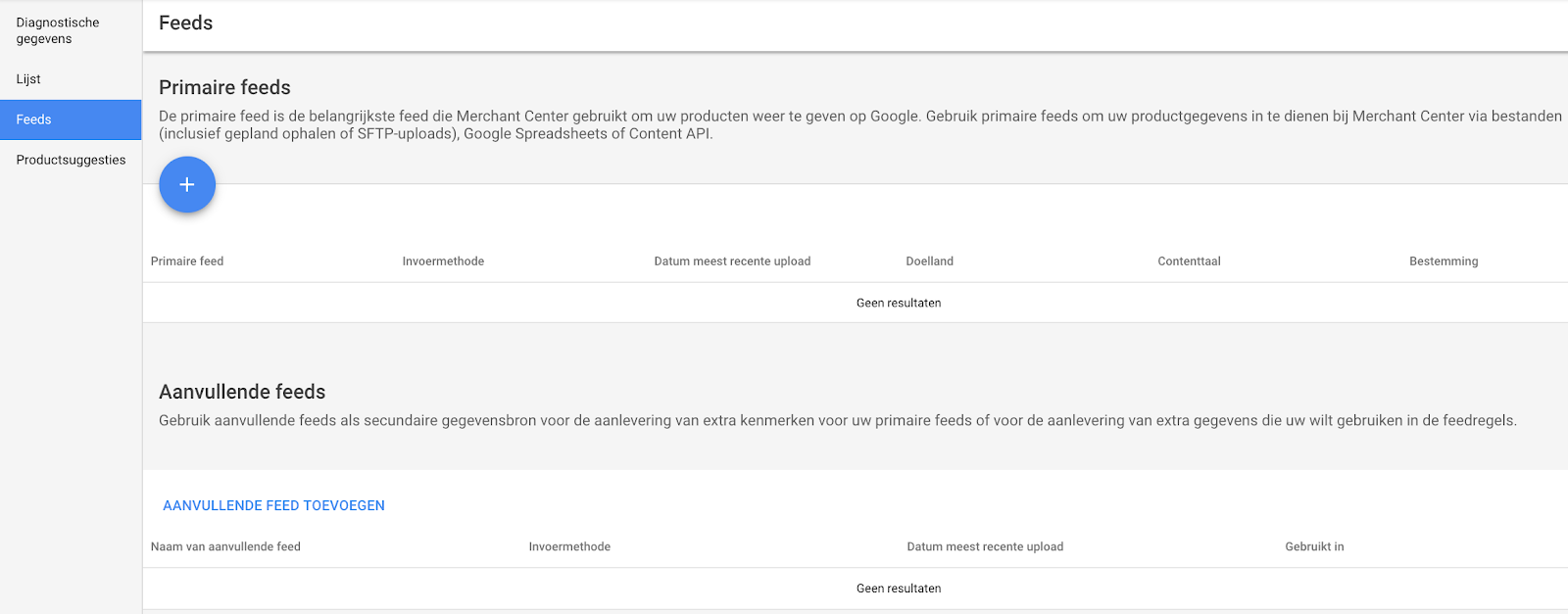
- Vervolgens klik je op het plusteken. Je krijgt nu de stappen te zien om een feed te maken. Je kan ervoor kiezen om Google je feed rechtstreeks van je server te laten halen, je kan zelf een feed uploaden of je kan ook een Google Spreadsheets-template gebruiken om Google je gegevens te sturen. Hier vind je alvast meer info over hoe je een feed aanmaakt.
- Nadat je een feed hebt aangemaakt en geregistreerd, wordt het tijd om je gegevens te uploaden. Hier lees je meer over hoe je een feed moet uploaden.
Nadat je je datafeed met productgegevens hebt ingediend, gaat Google dit beoordelen. Wanneer je voor de eerste keer een feed uploadt, kan het tot drie dagen duren voordat het wordt goedgekeurd door Google. Hierna kan je verder naar de volgende stap: je shopping campagne maken in Google Adwords.
2. Maak een shoppingcampagne aan in Google Adwords
Om een shopping campagne op te zetten, zorg je ervoor dat je Google Merchant account gekoppeld is aan je Adwords account.
- Ga naar je Google Merchant account en klik rechtsboven op de drie puntjes. Hierna klik je op ‘accounts linken’.
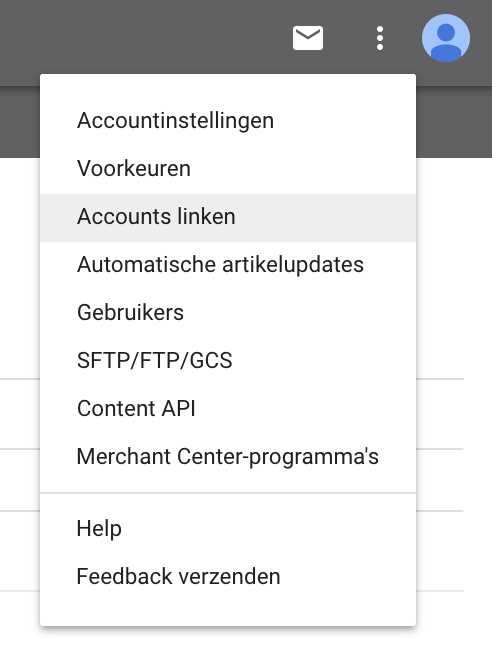
- Je komt nu op volgend scherm terecht:
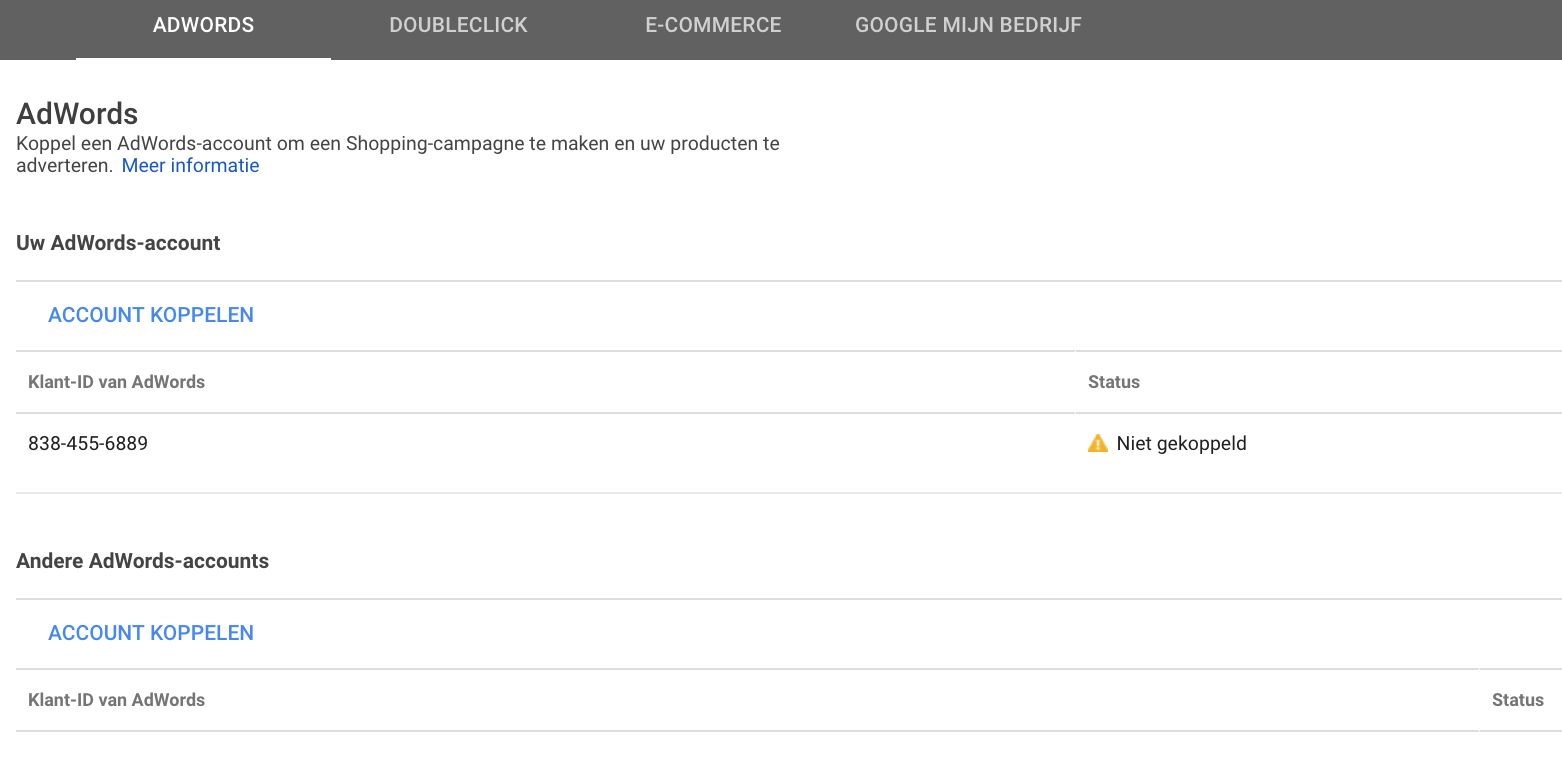
- Hier kan je je eigen of een ander Adwords account toevoegen of kan je een Adwords account aanmaken als je dat nog niet hebt. Als je meer uitleg wilt over hoe je je Adwords account koppelt, kan je op deze pagina terecht.
Vervolgens kan je je Google Shopping campagne gaan inrichten in Google Adwords.
- Ga naar https://adwords.google.com/.
- Log je in met je Adwords account.
- Ga naar campagnes:
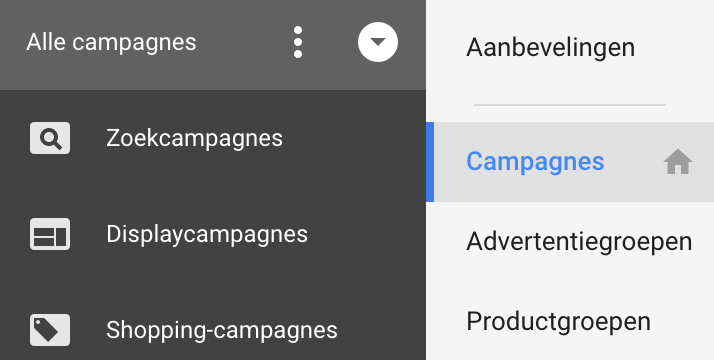
- klik vervolgens op de grote plus om een nieuwe campagne aan te maken en selecteer ‘+ nieuwe campagne maken’. Je krijgt nu een overzicht van de verschillende campagnetypes:
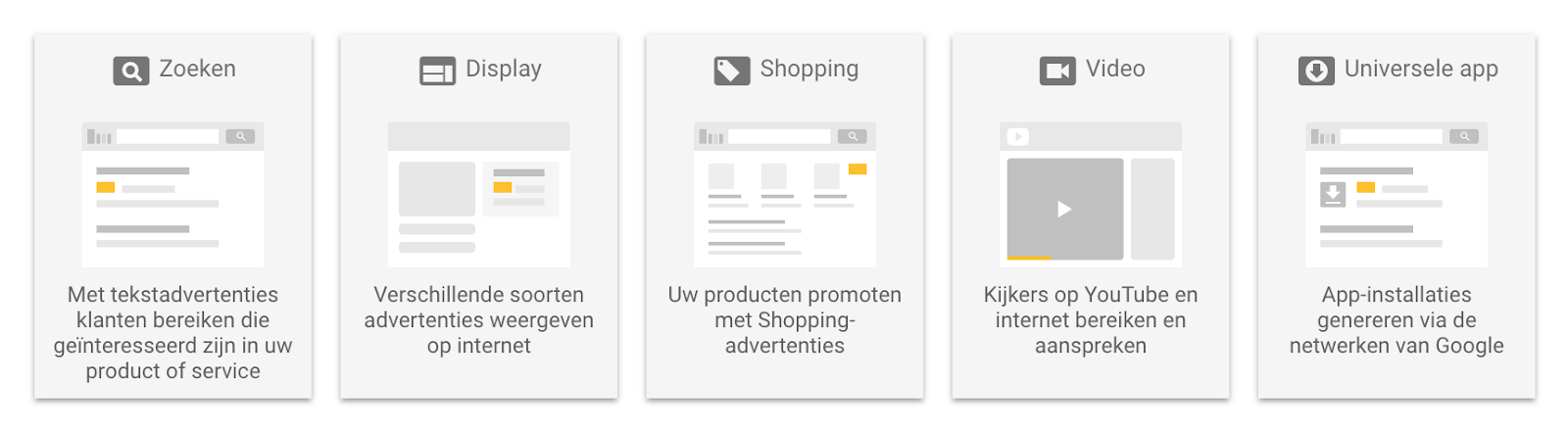
- Selecteer ‘shopping’ en klik op ‘doorgaan’. Als je graag aanbevelingen van Google wilt ontvangen, kan je nu het doel van je campagne ingeven. Als je die aanbevelingen niet wilt ontvangen, dan kan je ook kiezen voor ‘uw campagne maken zonder doel’:
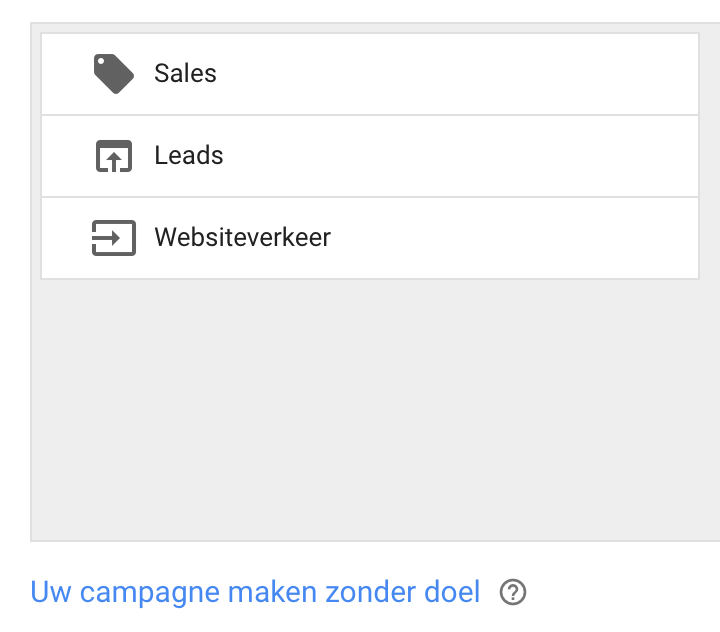
- Vervolgens selecteer je het account waarmee je de producten gaat promoten en het land waarin je de producten verkoopt. Klik daarna op ‘doorgaan’.
- Het wordt nu tijd om je campagne in te stellen. Bepaal je campagnenaam, je biedstrategie, je budget, je campagneprioriteit, je netwerk, je apparaten en je locaties:
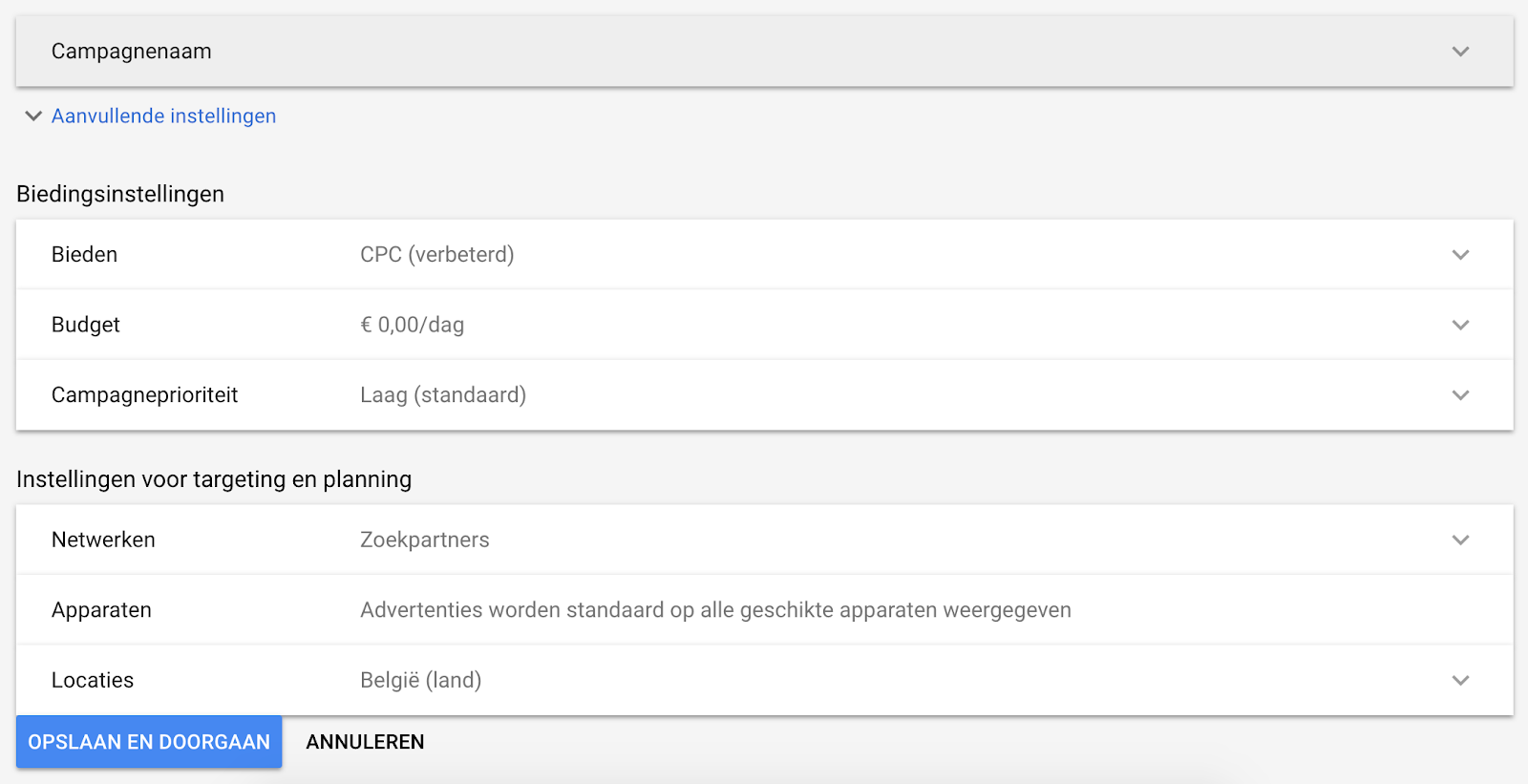
- Klik op ‘opslaan en doorgaan’. Vervolgens ga je je advertentieset bepalen:
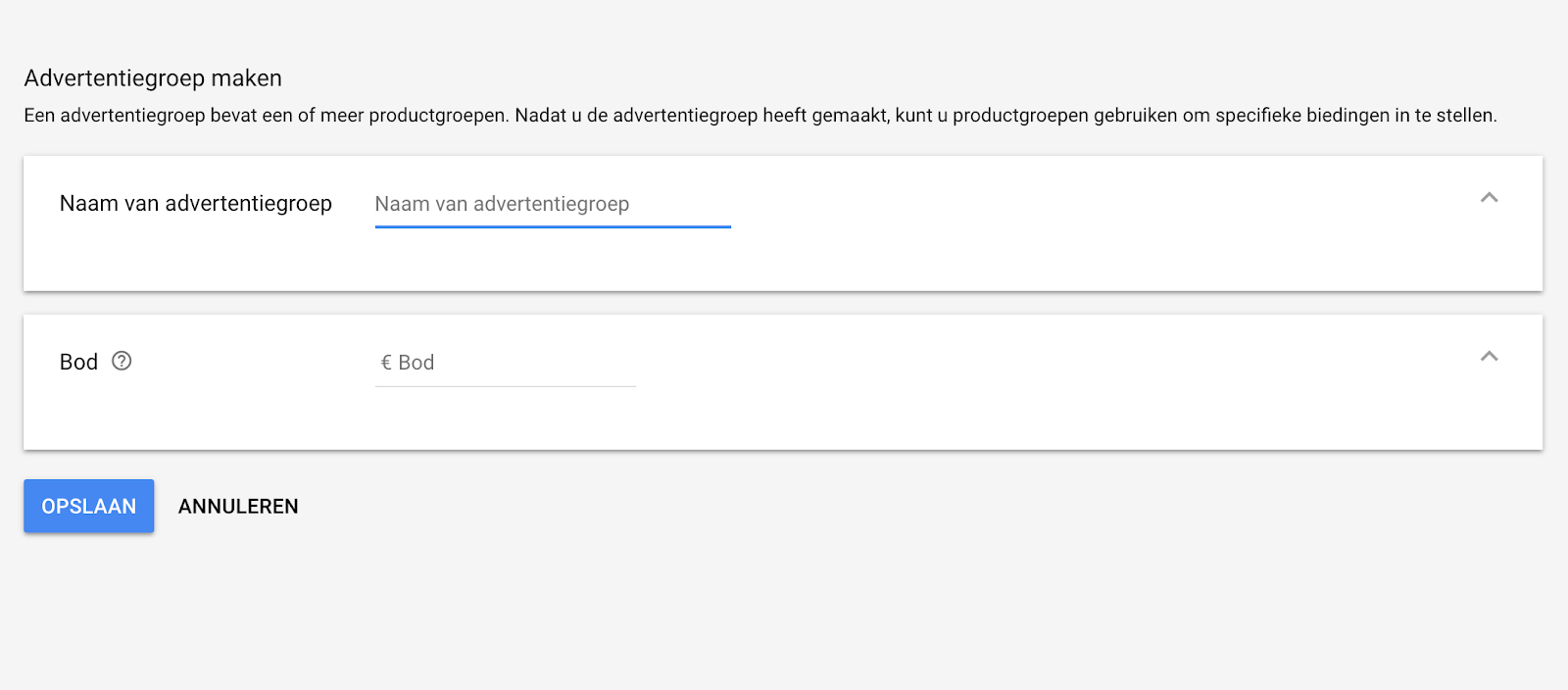
- Klik op ‘opslaan’.
- Wanneer je je campagne goed hebt ingesteld in Adwords en wanneer je facturatiegegevens in orde zijn, toont Google je producten wanneer mensen ernaar zoeken.